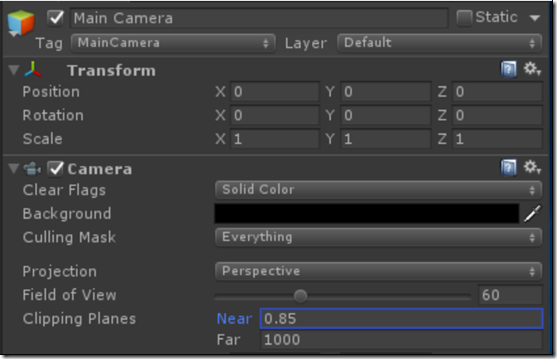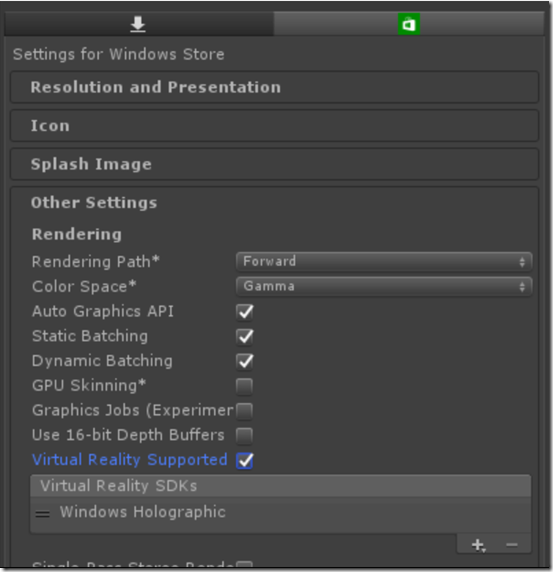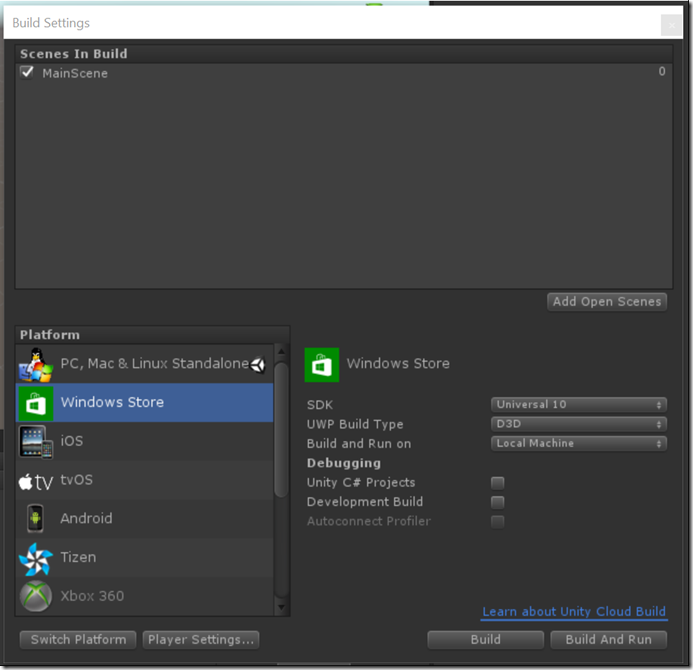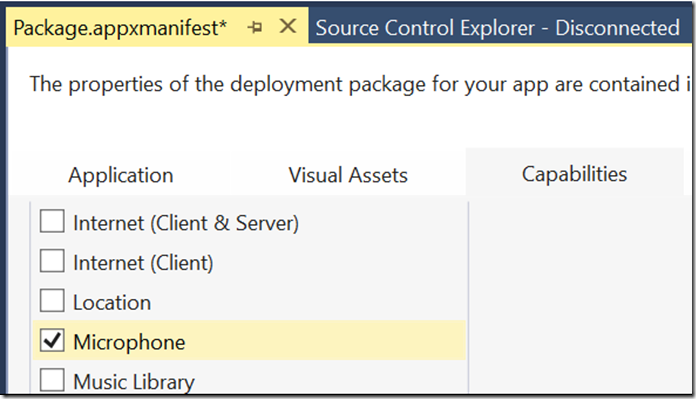Whenever you start a HoloLens project from scratch in Unity, you’ll need to do a couple things to get everything in place to deploy to a HoloLens device. The items required fall into the categories of camera, player, build, and Visual Studio deployment.
Camera
- Select the Main Camera object in the Hierarchy
- In the Inspector, set the Position to (0, 0, 0)
- In the Camera section of the Inspector, set the Clear Flags field to “Solid Color”
- click on the Background field and set it to black (an RGB of 0, 0, 0)
- in Clipping Planes, set the Near value to 0.85
Player Settings
Open the Player settings by selecting Edit –> Project Settings –> Player
Click on the Windows icon & open Other Settings.
Check Virtual Reality Supported and add Windows Holographic to the list of supported VR SDKs*.
*If you don’t have Windows Holographic as an option, you may be using a version of Unity that does not support HoloLens development. Go to the Unity HoloLens site to resolve this.
Build Settings
If you’re starting from scratch, you’ll need to save your open scene before you build the app.
- Open up File –> Build Settings
- Click Add Open Scenes
- Change the SDK to Universal 10
- Change the UWP Build Type to D3D
- Click Build and you’ll see a Select Folder dialog
- Create a new folder called App and click Select Folder
Visual Studio deployment
I like to set up my HoloLens projects so that I can add voice, but for this we need to add the Microphone capability
Open up the Package.appmanifest file, click on the Capabilities tab and select the Microphone capability
Set your build to Release, x86, and Device*
*I usually deploy through a USB cord, but you can follow the instructions here to deploy remotely or you can deploy to the HoloLens Emulator