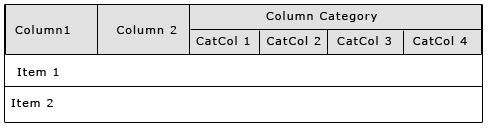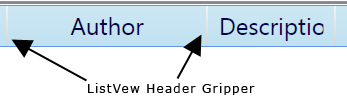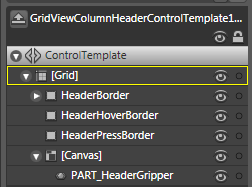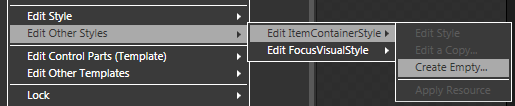OK, so I’ve taken note of multi-point WPF a couple times now (both times were in regards to Rick Barraza’s Cynergy demo) and I started noticing that people are really interested in this. So I decided to take some time to create a couple tutorials on creating multi-point interfaces in WPF.
A point of note: I am not a programmer. I am a designer. This means that whatever code I post will probably be a mess. But it also means that if I can make something work in WPF, anyone can.
The first question we need to address is how to pull multi-point interaction data into your system. You could, of course, buy one of these. I don’t have that kind of money, so I decided to try my hand at the poor man’s multi-point: the ever useful Wiimote controller for the Nintendo Wii.
In this post, we’ll go over how exactly to connect your Wii controller to your computer via Bluetooth. (I’m using Vista. Could be different for XP, but I haven’t tried.)
First, open up your Control Panel and double click on “Bluetooth Devices”
Read More »WPF Multi-Point Tutorials, Part 1: Connecting the Wiimote Controller